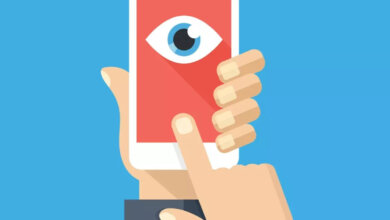[مکمل گائیڈ] گوگل کروم پر لوکیشن کیسے تبدیل کریں۔
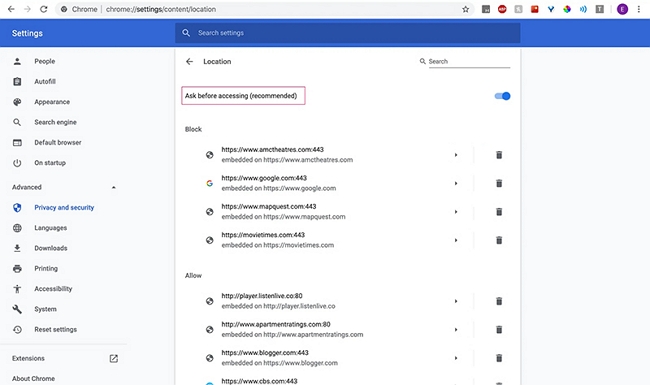
گوگل کروم مختلف وجوہات کی بنا پر آپ کے مقام کو ٹریک کر سکتا ہے۔ شاید آپ کسی ایسی ویب سائٹ پر ہیں جو مقام کا ڈیٹا اکٹھا کرتی ہے تاکہ ان کی مصنوعات یا خدمات کو بہتر طریقے سے رکھا جا سکے۔ یا، آپ کا موبائل آلہ آپ کا موجودہ مقام جاننا چاہے گا تاکہ آپ کو مقام کی حساس معلومات جیسے کہ موسم فراہم کی جا سکے۔ اگر آپ یہ معلومات نہیں چاہتے ہیں، تو گوگل کروم پر اپنا مقام تبدیل کرنا ضروری ہو سکتا ہے۔ آپ معلومات اور مواد تک رسائی حاصل کرنے کے لیے اپنے مقام کو جعلی بنانا بھی چاہیں گے جو آپ کے موجودہ مقام پر دستیاب نہیں ہے۔
وجہ کچھ بھی ہو، یہ مضمون آپ کو وہ سب کچھ فراہم کرے گا جو آپ کو آئی فون، اینڈرائیڈ، پی سی یا میک کے لیے گوگل کروم پر مقام تبدیل کرنے کے لیے جاننے کی ضرورت ہے۔ آئیے بالکل اس کے ساتھ شروع کریں کہ گوگل کروم آپ کے موجودہ مقام کا تعین کیسے کرتا ہے۔
حصہ 1۔ گوگل کروم کیسے جانتا ہے کہ آپ کہاں ہیں؟
Google Chrome آپ کے GPS، Wi-Fi کنکشن، یا IP ایڈریس کا استعمال کر کے آپ کے مقام کا تعین کر سکتا ہے۔ چونکہ گوگل کروم کمپیوٹرز، اسمارٹ فونز اور ٹیبلٹس پر چلتا ہے، اس لیے یہ عمل تمام آلات پر لاگو ہوتا ہے۔
GPS
تمام موبائل ڈیوائسز اور ٹیبلٹ ان بلٹ ہارڈ ویئر کے ساتھ آتے ہیں جو GPS (گلوبل پوزیشننگ سسٹم) سیٹلائٹ کے ساتھ انٹرفیس کر سکتے ہیں۔ ان سیٹلائٹس میں ایک طاقتور ریڈیو ٹرانسمیٹر ہے جو موجودہ وقت کو ریسیور (آپ کے آلے) کو منتقل کرے گا۔ آپ کے آلے پر GPS ریسیور عام طور پر متعدد سیٹلائٹس سے سگنل وصول کرے گا اور پھر ان سیٹلائٹس کے ٹائم اسٹیمپ کا استعمال کرتے ہوئے زمین کی سطح پر اس کے مقام کا حساب لگاتا ہے۔
یہ سسٹم کافی درست ہو سکتا ہے، حالانکہ اسمارٹ فون کا عام GPS لوکیشن اکثر اصل مقام سے 10-20 فٹ ہوتا ہے۔ پھر کروم آپ کے آلے کے GPS سسٹم کے ذریعے جمع کردہ اس معلومات کو آپ کے مقام تک رسائی کے لیے استعمال کرے گا۔
وائی فائی
تمام وائرلیس نیٹ ورک یا راؤٹرز ایک بنیادی سروس سیٹ شناخت کنندہ (BSSID) منتقل کرتے ہیں۔ یہ ایک ٹوکن ہے جو روٹر یا نیٹ ورک کی شناخت کے مقام کا تعین کرنے کے لیے استعمال ہوتا ہے۔ اگرچہ BSSID کوئی حقیقی مقام کی معلومات فراہم نہیں کرتا ہے، لیکن مقام اس IP پتے سے اخذ کیا جا سکتا ہے جس تک روٹر کو رسائی حاصل ہے۔
BSSID کے مقام کا تعین کیا جا سکتا ہے کیونکہ BSSID کی معلومات عوامی ہے۔ جب بھی آپ اسمارٹ فون یا کسی دوسرے آلے کا استعمال کرتے ہوئے نیٹ ورک تک رسائی حاصل کرتے ہیں، گوگل کنکشن کے وقت ڈیوائس کے GPS مقام کا ایک نوٹ بناتا ہے۔ اس مقام کے ساتھ ڈیٹا بیس وقت کے ساتھ ساتھ بڑھ سکتا ہے اور BSSID کنکشن اور جغرافیائی محل وقوع کے درمیان ارتباط اس طرح قائم کیا جا سکتا ہے کہ جب کروم کو یہ جاننے کی ضرورت ہو کہ آپ کہاں ہیں، تو اسے صرف ڈیٹا بیس میں اس ارتباط کو تلاش کرنے کی ضرورت ہے۔
IP ایڈریس
Google Chrome آلہ کا IP پتہ استعمال کر کے آپ کے آلے کے موجودہ مقام تک بھی رسائی حاصل کر سکتا ہے۔ یہ ایک لیبل ہے جو نیٹ ورک کے تمام آلات کو تفویض کیا جاتا ہے۔ یہ منفرد ہے اور مقام کی بات کرنے پر Wi-Fi کی طرح کام کرتا ہے۔ آپ کا IP پتہ درحقیقت آپ کے مقام کو نہیں جانتا، لیکن IP ایڈریس کی حد اور آپ کے ملک کے علاقوں کے درمیان باہمی تعلق ہے۔ یہ ارتباط آپ کے مقام کی کافی درست تصویر دے سکتے ہیں حالانکہ GPS کی طرح درست نہیں۔ مثال کے طور پر، ریاستہائے متحدہ میں، آپ کا IP پتہ اس بات کا تعین کرنے کے لیے استعمال کیا جا سکتا ہے کہ آپ کس شہر میں ہیں، لیکن شاید آپ کے گھر کا پتہ نہیں۔
حصہ 2۔ آئی فون پر گوگل کروم پر لوکیشن کیسے تبدیل کریں۔
دو طریقے ہیں جن سے آپ اپنے آئی فون یا آئی پیڈ پر گوگل کروم پر مقام تبدیل کر سکتے ہیں۔ ان میں درج ذیل شامل ہیں:
آپشن 1. لوکیشن چینجر استعمال کریں (iOS 17 سپورٹڈ)
اپنے آئی فون پر GPS مقام کو تبدیل کرنے کا بہترین طریقہ استعمال کرنا ہے۔ لوکیشن چینجر. یہ پروگرام آپ کو ایک ہی کلک کے ساتھ دنیا میں کسی بھی جگہ جگہ تبدیل کرنے کی اجازت دیتا ہے، مثالی جب آپ چاہتے ہیں کہ کروم آپ کے مقام کا استعمال بند کر دے یا جب آپ ایسے مواد تک رسائی حاصل کرنا چاہتے ہیں جو آپ کے علاقے میں دستیاب نہیں ہے۔ اس iOS لوکیشن سپوفر کو استعمال کرنے کا ایک اہم فائدہ یہ ہے کہ مقام کو تبدیل کرنے کے لیے آپ کو آئی فون کو جیل بریک کرنے یا ڈیوائس پر کسی تھرڈ پارٹی ایپس کو انسٹال کرنے کی ضرورت نہیں ہے۔
بس اپنے کمپیوٹر پر لوکیشن چینجر انسٹال کریں اور پھر ان آسان اقدامات پر عمل کریں:
مرحلہ 1: اپنے کمپیوٹر پر لوکیشن چینجر چلائیں۔ پہلے سے طے شدہ موڈ "Change Location" ہے جسے ہم کرنا چاہتے ہیں۔

مرحلہ 2: USB کیبل کا استعمال کرتے ہوئے اپنے آئی فون کو کمپیوٹر سے جوڑیں اور پھر شروع کرنے کے لیے "Enter" پر کلک کریں۔ براہ کرم نوٹ کریں کہ آپ کو آلہ کو غیر مقفل کرنے کی ضرورت پڑ سکتی ہے۔ آپ کو "ٹرسٹ" کو بھی ٹیپ کرنے کی ضرورت پڑ سکتی ہے اگر کوئی پیغام آپ سے "اس کمپیوٹر پر بھروسہ کریں" کو کہتا ہے۔
مرحلہ 3: اس کے بعد آپ کو اسکرین پر ایک نقشہ نظر آنا چاہیے۔ وہ مقام منتخب کریں جسے آپ استعمال کرنا چاہتے ہیں اور پھر "اسٹارٹ ٹو موڈیفائی" پر کلک کریں، آپ کے آئی فون کی لوکیشن کو فوری طور پر منتخب کردہ میں تبدیل کر دیا جائے گا۔
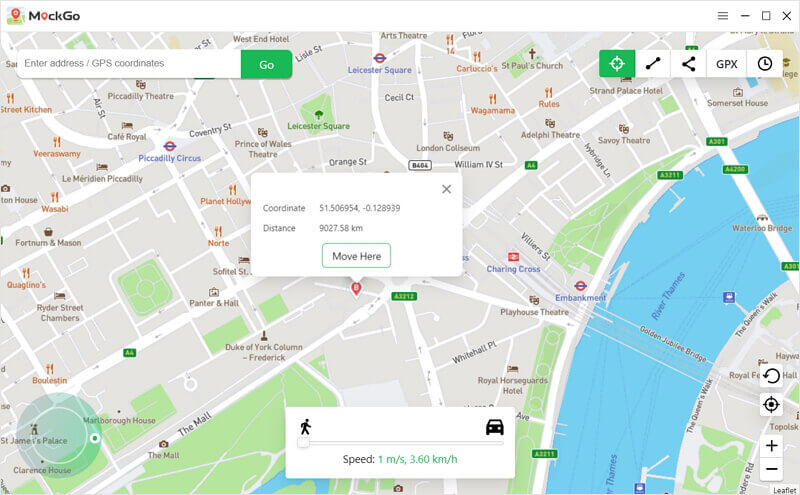
اختیار 2۔ مقام کی ترتیبات تبدیل کریں۔
آپ آئی فون کی سیٹنگز سے گوگل کروم پر لوکیشن بھی تبدیل کر سکتے ہیں۔ ایسا کرنے کے لیے ان آسان اقدامات پر عمل کریں:
- اپنے آئی فون پر "سیٹنگز" پر ٹیپ کریں اور "کروم" کو ٹیپ کرنے کے لیے نیچے سکرول کریں۔
- "مقام" کو تھپتھپائیں اور پھر اپنی ترجیحات کے لحاظ سے "کبھی نہیں"، "اگلی بار پوچھیں" یا "ایپ استعمال کرتے وقت" کا انتخاب کریں۔
![[مکمل گائیڈ] گوگل کروم پر لوکیشن کیسے تبدیل کریں۔](https://www.getappsolution.com/images/20210325_605c4006ef295.jpg)
حصہ 3۔ اینڈرائیڈ پر گوگل کروم پر لوکیشن کیسے تبدیل کریں۔
آپشن 1. لوکیشن چینجر استعمال کریں۔
اگر آپ گوگل کروم پر لوکیشن تبدیل کرنا چاہتے ہیں، لوکیشن چینجر آپ کے Android ڈیوائس کے لیے بھی بہترین انتخاب ہے۔ لوکیشن چینجر آپ کو بغیر روٹ کیے ایک کلک میں اپنے اینڈرائیڈ لوکیشن کو تبدیل کرنے میں مدد کر سکتا ہے۔ یہ تمام اینڈرائیڈ ڈیوائسز کو سپورٹ کرتا ہے، بشمول Samsung، LG، Sony، Huawei، Xiaomi، Oppo، Vivo، اور مزید۔
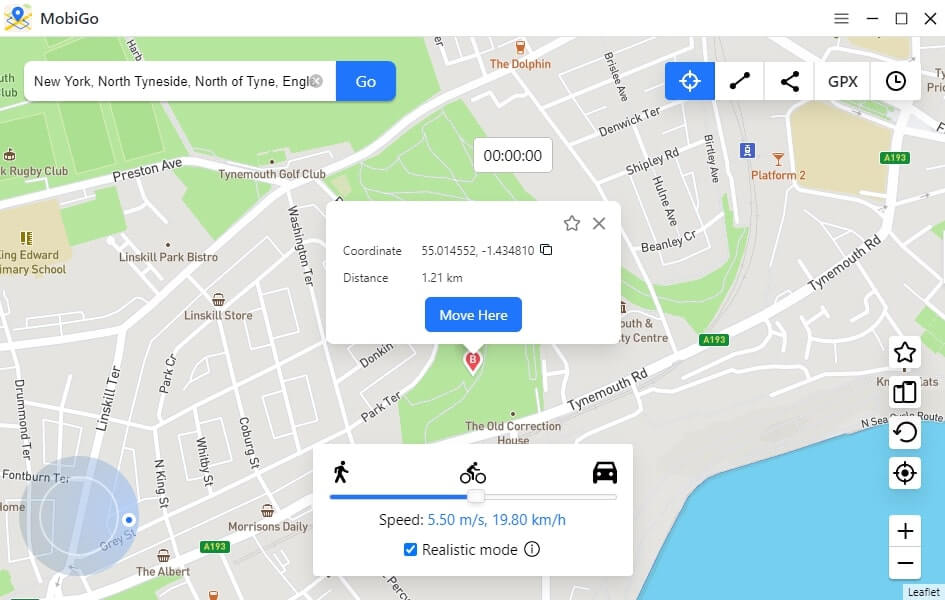
اختیار 2۔ ایک ایپ استعمال کریں۔
آپ گوگل پلے اسٹور پر پائی جانے والی جعلی GPS کے نام سے مشہور ایپ کا استعمال کرکے اینڈرائیڈ ڈیوائسز پر گوگل لوکیشن آسانی سے تبدیل کر سکتے ہیں۔ اس کا استعمال کرتے ہوئے، آپ جہاں چاہیں مقام تبدیل کر سکتے ہیں۔ ایسا کرنے کا طریقہ یہاں ہے:
مرحلہ 1: اپنے Android ڈیوائس پر ایپ انسٹال کریں۔ اسے کھولیں اور اسے آپ کا موجودہ مقام دکھانا چاہیے۔ وہ نیا مقام منتخب کرنے کے لیے جو آپ استعمال کرنا چاہتے ہیں اسکرین پر نیلے نقطے کو منتقل کریں۔ یا سب سے اوپر تین عمودی نقطوں پر ٹیپ کریں، "مقام" کو منتخب کریں اور ایک مقام منتخب کریں۔
![[مکمل گائیڈ] گوگل کروم پر لوکیشن کیسے تبدیل کریں۔](https://www.getappsolution.com/images/20210325_605c400716636.jpg)
مرحلہ 2: سیٹنگز > ڈویلپر آپشنز پر جائیں اور پھر جعلی GPS ایپ کو منتخب کرنے کے لیے "Set Mock Location" پر ٹیپ کریں۔
![[مکمل گائیڈ] گوگل کروم پر لوکیشن کیسے تبدیل کریں۔](https://www.getappsolution.com/images/20210325_605c40072daa3.jpg)
مرحلہ 3: ایپ پر واپس جائیں اور مقام تبدیل کرنے کے لیے "اسٹارٹ" پر کلک کریں۔
حصہ 4۔ ونڈوز یا میک پر گوگل کروم پر لوکیشن کیسے تبدیل کریں۔
اپنے کمپیوٹر پر گوگل کروم کا مقام تبدیل کرنے کے لیے، ان آسان اقدامات پر عمل کریں:
مرحلہ 1: گوگل کروم کھولیں اور ظاہر ہونے والے مینو سے "سیٹنگز" کو منتخب کرنے کے لیے اوپر تین نقطوں پر کلک کریں۔
![[مکمل گائیڈ] گوگل کروم پر لوکیشن کیسے تبدیل کریں۔](https://www.getappsolution.com/images/20210325_605c40076306c.jpg)
مرحلہ 2: ایڈوانسڈ سیکشن تک نیچے سکرول کریں اور "پرائیویسی اور سیکیورٹی" > "سائٹ سیٹنگز" پر کلک کریں۔
![[مکمل گائیڈ] گوگل کروم پر لوکیشن کیسے تبدیل کریں۔](https://www.getappsolution.com/images/20210325_605c40077af81.jpg)
مرحلہ 3: "مقام" پر کلک کریں اور "رسائی سے پہلے پوچھیں" کو آف کریں۔
![[مکمل گائیڈ] گوگل کروم پر لوکیشن کیسے تبدیل کریں۔](https://www.getappsolution.com/images/20210325_605c400795470.jpg)
نتیجہ
اب آپ جانتے ہیں کہ گوگل کروم پر تمام ڈیوائسز کے لیے لوکیشن کیسے تبدیل کرنا ہے۔ مقام پر مبنی معلومات اہم ہو سکتی ہے، لیکن بعض اوقات آپ کو یہ جاننے کے لیے کروم کی ضرورت نہیں ہوتی کہ آپ کہاں ہیں۔ اگر آپ کے اوپر بیان کردہ عمل کے بارے میں کوئی سوالات ہیں، تو ہمیں نیچے تبصرے کے سیکشن میں بتائیں اور ہمیں مدد کرنے میں خوشی ہوگی۔
یہ پوسٹ کس حد تک مفید رہی؟
اس کی درجہ بندی کرنے کے لئے ستارے پر کلک کریں!
اوسط درجہ بندی 4.7 / XNUMX. ووٹ شمار کریں: 11