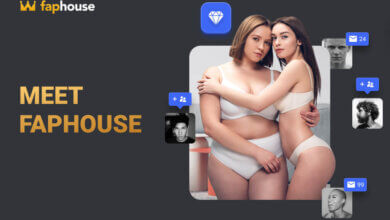یوٹیوب کی بلیک اسکرین کا مسئلہ کیسے حل کریں [9 طریقے]
![یوٹیوب کی بلیک اسکرین کا مسئلہ کیسے حل کریں [9 طریقے]](https://www.getappsolution.com/images/fix-a-youtube-black-screen-780x470.jpeg)
YouTube پر اپنی پسندیدہ ویڈیوز سے لطف اندوز ہونے کے دوران، بعض اوقات آپ کو بلیک اسکرین کی خرابی کا سامنا کرنا پڑ سکتا ہے۔ یہ ایسی حالت ہے جب آپ ویڈیو چلاتے ہیں تو یوٹیوب پر ویڈیو پلیئر سیاہ ہوجاتا ہے۔ جب آپ اپنے پسندیدہ شو سے لطف اندوز ہونے کی خواہش رکھتے ہیں تو یہ بہت مایوس کن ہوسکتا ہے۔
یوٹیوب کی بلیک اسکرین کی خرابیاں مختلف وجوہات کی وجہ سے ہو سکتی ہیں جیسے براؤزر کی خرابی، ایڈ بلاکرز کے مسائل، یا نیٹ ورک کے مسائل۔ آج، ہم آپ کو یوٹیوب پر بلیک اسکرین کی وجوہات کے بارے میں بتائیں گے اور اس خرابی کو دور کرنے کے کچھ موثر طریقے بتائیں گے۔ آپ کے لیے کام کرنے والے کو تلاش کرنے کے لیے پڑھتے رہیں۔
یوٹیوب بلیک اسکرین کا کیا سبب بن سکتا ہے؟
اگر آپ جس YouTube ویڈیو کو چلانے کی کوشش کر رہے ہیں وہ لوڈ ہونے میں ناکام ہو جاتا ہے تو آپ کو ایک سیاہ اسکرین ملے گی۔ یہ آپ کے آلے میں یا خود YouTube میں مسائل کی وجہ سے ہو سکتا ہے۔ مسئلہ کے پیچھے کچھ عام وجوہات کی جانچ پڑتال کریں.
- غیر مطابقت پذیر براؤزر: اگر آپ کا براؤزر پرانا ہے، یا خراب ہے، تو آپ کو اس مسئلے کا سامنا کرنا پڑ سکتا ہے۔ مسئلہ سے چھٹکارا پانے کے لیے اپنے براؤزر کو تازہ ترین ورژن میں اپ ڈیٹ کرنے، اسے دوبارہ شروع کرنے اور کیشے کو ختم کرنے کی کوشش کریں۔
- ایڈ بلاکرز: ہم میں سے بہت سے لوگ YouTube ویڈیوز میں اشتہارات کو بلاک کرنے کے لیے ایڈ بلاکر پلگ ان استعمال کرتے ہیں۔ بعض اوقات یہ ایڈ بلاکرز ویڈیو کو اشتہار کے ساتھ چلنے سے روک سکتے ہیں۔
- نیٹ ورک کا مسئلہ: یوٹیوب پر بلیک اسکرین بعض اوقات خراب نیٹ ورک کنکشن یا ISP سے بلاک ہونے کی وجہ سے بھی ہو سکتی ہے۔ آپ ایک مختلف نیٹ ورک استعمال کرنے کی کوشش کر سکتے ہیں۔
- پریشانی والا آلہ: کبھی کبھی، مسئلہ آپ کے کمپیوٹر یا اسمارٹ فون میں ہوسکتا ہے۔ اگر یہ آپ کے کمپیوٹر پر ہو رہا ہے، تو پی سی کو دوبارہ شروع کرنے سے اسے حل کرنا چاہیے۔ اسمارٹ فونز کے لیے، YouTube ایپ کا براؤزنگ ڈیٹا اور کیش صاف کرنے کی کوشش کریں۔
یہ کچھ عام وجوہات ہیں جو یوٹیوب کی سیاہ اسکرین کا سبب بنتی ہیں۔ اچھی خبر یہ ہے کہ آپ کچھ آسان طریقوں پر عمل کر کے غلطی کو آسانی سے حل کر سکتے ہیں جنہیں ہم ذیل میں بیان کریں گے۔
طریقہ 1. اپنے YouTube (Google) اکاؤنٹ سے سائن آؤٹ کریں۔
کچھ اور آزمانے سے پہلے، ہم آپ کو اپنے YouTube اکاؤنٹ سے سائن آؤٹ کرنے کی تجویز کریں گے۔ پھر، آپ ویڈیو چلانے کی کوشش کر سکتے ہیں اور دیکھ سکتے ہیں کہ آیا یہ عام طور پر چلتا ہے۔
یہاں لاگ آؤٹ کرنے کا طریقہ ہے: پر ٹیپ کریں۔ اکاؤنٹ اپنی اسکرین کے اوپری دائیں طرف سے آئیکن اور پر دبائیں۔ باہر جائیں. اگر یہ کام کرتا ہے، تو آپ کو دوسرے طریقے آزمانے کی ضرورت نہیں ہے۔
![یوٹیوب بلیک اسکرین کو کیسے ٹھیک کریں [9 طریقے]](https://www.getappsolution.com/images/20220201_61f8da5ace67c.webp)
طریقہ 2۔ صفحہ کو ریفریش کریں یا براؤزر کو دوبارہ شروع کریں۔
بعض اوقات، براؤزر میں مسائل کی وجہ سے یوٹیوب کی بلیک اسکرین کی خرابی ہوتی ہے۔ ایسی صورت میں، صفحہ کو ریفریش کرنے یا براؤزر کو دوبارہ شروع کرنے سے مدد مل سکتی ہے۔
دبائیں دوبارہ لوڈ کریں صفحے کے اوپری حصے میں بٹن یا F5 ریفریش کرنے کے لیے اپنے کی بورڈ پر بٹن۔
![یوٹیوب بلیک اسکرین کو کیسے ٹھیک کریں [9 طریقے]](https://www.getappsolution.com/images/20220201_61f8da5b09321.webp)
براؤزر کو دوبارہ شروع کرنے کے لیے، اسے بند کریں اور دوبارہ کھولیں۔ اگر خرابی براؤزر کی وجہ سے ہوئی ہے، تو اسے ابھی حل کیا جانا چاہیے۔
طریقہ 3۔ اپنا نیٹ ورک کنکشن چیک کریں۔
اگر آپ کے نیٹ ورک کنکشن یا ISP میں مسائل ہیں تو YouTube مکمل طور پر لوڈ نہیں ہو سکتا۔ خاص طور پر اگر نیٹ ورک کنکشن خراب یا خراب ہے، تو یہ آپ کو بلیک اسکرین پر پھنس سکتا ہے۔ اس طرح کے معاملات میں دیگر ویب صفحات بھی صحیح طریقے سے کام نہیں کرسکتے ہیں۔ یہ وہ چیزیں ہیں جو آپ مسئلے کو حل کرنے کی کوشش کر سکتے ہیں۔
- اپنا راؤٹر یا موڈیم کم از کم 10 سیکنڈ کے لیے بند کریں اور پھر اسے آن کریں۔
- اگر آپ وائی فائی کے ذریعے انٹرنیٹ سے جڑے ہوئے ہیں تو وائرڈ کنکشن پر سوئچ کرنے یا روٹر کے قریب جانے کی کوشش کریں۔
- اپنے انٹرنیٹ سروس فراہم کنندہ کو کال کریں اور ان سے نیٹ ورک کا مسئلہ حل کرنے کو کہیں۔
طریقہ 4. اپنے براؤزر کو اپ ڈیٹ کریں۔
اگر آپ پرانا براؤزر استعمال کر رہے ہیں تو ہو سکتا ہے کہ یہ یوٹیوب کی جدید ترین ٹیکنالوجی سے مطابقت نہ رکھتا ہو۔ براؤزر کو موثر طریقے سے کام کرنے کے لیے آپ کو اسے اپ ڈیٹ کرنے کی ضرورت ہے۔
اگر آپ فائر فاکس استعمال کر رہے ہیں تو براؤزر کو اپ ڈیٹ کرنے کے لیے درج ذیل مراحل پر عمل کریں:
- سب سے پہلے، براؤزر کو کھولیں اور تین عمودی نقطوں پر دبائیں۔ یہ کھل جائے گا۔ مینو. کے پاس جاؤ مدد وہاں سے اور پھر کھولیں فائر فاکس کے بارے میں.
- اب آپ دیکھیں گے کہ فائر فاکس تازہ ترین ورژن کی جانچ کر رہا ہے۔ یہ اپ ڈیٹ کو خود بخود ڈاؤن لوڈ بھی کر دے گا۔
- اپ ڈیٹ ہو جانے کے بعد، فائر فاکس براؤزر کو دوبارہ شروع کریں۔ یہی ہے. آپ کا براؤزر اب اپ ڈیٹ ہو گیا ہے۔
اگر آپ کروم استعمال کر رہے ہیں تو براؤزر کو اپ ڈیٹ کرنے کے لیے درج ذیل اقدامات پر عمل کریں:
- گوگل کروم کھولیں اور پر جائیں۔ مینو اوپری بائیں کونے میں آئیکن کو دبانے سے۔
- کو دیکھیے مدد مینو سے اور پھر کھولیں۔ کروم کے بارے میں.
- فائر فاکس کی طرح، کروم براؤزر بھی اپ ڈیٹ کو تلاش کرے گا اور اسے خود بخود ڈاؤن لوڈ کرے گا۔
- ڈاؤن لوڈ مکمل ہونے پر، آپ دوبارہ لانچ کو دبا کر اپ ڈیٹ شدہ براؤزر سے لطف اندوز ہو سکتے ہیں۔
![یوٹیوب بلیک اسکرین کو کیسے ٹھیک کریں [9 طریقے]](https://www.getappsolution.com/images/20220201_61f8da5b37860.webp)
طریقہ 5۔ براؤزر کی کیش اور کوکیز کو صاف کریں۔
یوٹیوب ویڈیوز کی بلیک اسکرین کی خرابی براؤزر کے ذریعہ محفوظ کردہ کیش اور کوکیز کی وجہ سے بھی ہوسکتی ہے۔ پھر آپ کو غلطی کو ٹھیک کرنے کے لیے کیشے اور کوکیز کو ہٹانے کی ضرورت ہوگی۔
آئیے دیکھتے ہیں کہ آپ فائر فاکس میں یہ کیسے کر سکتے ہیں:
- فائر فاکس کھولیں اور پر جائیں۔ رازداری اور سیکیورٹی ترتیبات سے صفحہ۔
- اب تلاش کریں کوکیز اور سائٹ کا ڈیٹا نیچے سکرول کرکے آپشن۔
- دبانا واضح اعداد و شمار اور اس بات کو یقینی بنائیں کہ کوکیز اور سائٹ کا ڈیٹا باکس پاپ اپ میں نشان زد ہیں۔
- دبانے سے آپریشن کی تصدیق کریں۔ صاف.
![یوٹیوب بلیک اسکرین کو کیسے ٹھیک کریں [9 طریقے]](https://www.getappsolution.com/images/20220201_61f8da5b91e04.webp)
اگر آپ کروم استعمال کر رہے ہیں تو ان اقدامات پر عمل کریں:
- کو دیکھیے مزید اوزار کروم سے مینو. تلاش کریں اور منتخب کریں۔ براؤزنگ ڈیٹا صاف کریں.
- پاپ اپ سے آپ جس وقت کی حد کو ترجیح دیتے ہیں اسے منتخب کریں اور پھر تمام خانوں کو نشان زد کریں۔
- اب دبا کر آپریشن کی تصدیق کریں۔ واضح اعداد و شمار. تم نے کر لیا!
![یوٹیوب بلیک اسکرین کو کیسے ٹھیک کریں [9 طریقے]](https://www.getappsolution.com/images/20220201_61f8da5bd0de6.webp)
طریقہ 6۔ ایڈ بلاکرز اور ایکسٹینشنز کو غیر فعال کریں۔
بعض اوقات آپ کے براؤزر میں ایڈ بلاکرز اور دیگر ایکسٹینشنز تنازعات کا سبب بن سکتے ہیں اور یوٹیوب پر بلیک اسکرین کی خرابی کا سبب بن سکتے ہیں۔ مسئلہ کو حل کرنے کے لیے آپ کو ان ایکسٹینشنز کو غیر فعال کرنے کی ضرورت ہے۔
فائر فاکس میں ایکسٹینشن کو غیر فعال کرنے کا طریقہ یہاں ہے:
- دبائیں اضافی اضافہ مینو سے ٹیب۔
- منتخب کیجئیے ملانے or موضوعات وہاں سے پینل.
- وہ ایڈونز منتخب کریں جنہیں آپ غیر فعال کرنا چاہتے ہیں۔
- اب دبائیں غیر فعال کریں انہیں روکنے کے لیے بٹن۔
کروم میں ایکسٹینشن کو غیر فعال کرنے کے اقدامات:
- قسم کروم: // توسیع کروم ایڈریس بار میں اور دبائیں۔ درج.
- ان کو غیر فعال کرنے کے لیے ایکسٹینشن کے نیچے ٹوگل بار کو دبائیں۔
![یوٹیوب بلیک اسکرین کو کیسے ٹھیک کریں [9 طریقے]](https://www.getappsolution.com/images/20220201_61f8da5c1c83f.webp)
طریقہ 7۔ ہارڈ ویئر ایکسلریشن کو غیر فعال کریں۔
ہارڈ ویئر ایکسلریشن براؤزرز کی ایک خصوصیت ہے جو آپ کو ہموار کارکردگی سے لطف اندوز ہونے کی اجازت دیتی ہے۔ تاہم، یہ بعض اوقات غیر متوقع مسائل کا سبب بن سکتا ہے، اور یوٹیوب پر بلیک اسکرین ان میں سے ایک ہے۔ ہارڈویئر ایکسلریشن کو غیر فعال کرنے کا طریقہ دیکھیں:
کروم
- مینو کھولیں اور پھر جائیں۔ ترتیبات.
- پریس اعلی درجے کی ترتیبات کے صفحے کے نیچے بائیں سے۔
- کھولو نظام وہاں سے سیکشن.
- انچیک کریں “دستیاب ہونے پر ہارڈویئر تیز رفتار کا استعمال کریں".
- براؤزر کو دوبارہ شروع کریں۔ ہو گیا!
![یوٹیوب بلیک اسکرین کو کیسے ٹھیک کریں [9 طریقے]](https://www.getappsolution.com/images/20220201_61f8da5c5d76c.webp)
فائر فاکس
- مینو کھولیں اور پر جائیں۔ آپشنز کے بھی.
- کلک کریں اعلی درجے کی صفحے کے نیچے بائیں طرف۔
- انچیک کریں “دستیاب ہونے پر ہارڈویئر تیز رفتار کا استعمال کریں".
- عمل مکمل کرنے کے لیے اپنے براؤزر کو دوبارہ شروع کریں۔
![یوٹیوب بلیک اسکرین کو کیسے ٹھیک کریں [9 طریقے]](https://www.getappsolution.com/images/20220201_61f8da5c9cc17.webp)
طریقہ 8۔ ایک مختلف ویب براؤزر آزمائیں۔
کبھی کبھی آپ کا ویب براؤزر ایکسٹینشنز یا کنفیگریشنز میں تبدیلی کی وجہ سے یوٹیوب کے ساتھ مطابقت نہیں رکھتا۔ ایسے معاملات میں، مخصوص مسئلے کا پتہ لگانا مشکل ہو سکتا ہے۔
آپ کیا کر سکتے ہیں اپنے کمپیوٹر سے کوئی اور ویب براؤزر آزمائیں یا نیا ڈاؤن لوڈ کریں۔ اگر یہ کام کرتا ہے، تو براؤزر یہاں غلط ہے. آپ مسئلہ کو حل کرنے کے لیے ان کے کسٹمر سپورٹ سے رابطہ کر سکتے ہیں۔
طریقہ 9. یوٹیوب ویڈیوز ڈاؤن لوڈ کریں۔
اگر آپ کو یوٹیوب پر مسلسل بلیک اسکرین کی خرابی کا سامنا ہے، تو آپ کو آف لائن دیکھنے کے لیے ویڈیوز ڈاؤن لوڈ کرنے پر غور کرنا چاہیے۔ آپ اس مقصد کے لیے یوٹیوب ویڈیو ڈاؤنلوڈر کو ملازمت دے سکتے ہیں۔ یہاں ہم تجویز کرتے ہیں کہ آپ کوشش کریں۔ آن لائن ویڈیو ڈاؤنلوڈر۔.
وہاں موجود دیگر ویڈیو ڈاؤنلوڈرز کے برعکس، آن لائن ویڈیو ڈاؤنلوڈر آپ کو اعلی ریزولیوشن میں ویڈیوز ڈاؤن لوڈ کرنے دیتا ہے۔ آپ میڈیا کو 4k اور 8k ریزولوشنز میں بھی محفوظ کر سکتے ہیں۔ یہ آپ کو ویڈیوز کو MP3 آڈیو فائلوں میں تبدیل کرنے کی بھی اجازت دیتا ہے۔
اپنے آپریٹنگ سسٹم کی بنیاد پر آن لائن ویڈیو ڈاؤنلوڈر ڈاؤن لوڈ کریں۔ یہ ونڈوز اور میک دونوں کے لیے دستیاب ہے۔ پھر یوٹیوب سے ویڈیوز ڈاؤن لوڈ کرنے کے لیے درج ذیل مراحل پر عمل کریں:
- یوٹیوب کھولیں اور اس ویڈیو لنک کو کاپی کریں جسے آپ دیکھنا چاہتے ہیں۔
- اب آن لائن ویڈیو ڈاؤنلوڈر انٹرفیس پر واپس آئیں اور "دبائیں۔+UR چسپاں کریں۔ایل۔
- ایپ خود بخود ویڈیو لنک کا پتہ لگائے گی اور اس کا تجزیہ کرے گی۔
- اب نئی ونڈو سے پسندیدہ ویڈیو ریزولوشن منتخب کریں۔
- دبائیں لوڈ ڈاؤن لوڈ شروع کرنے کے لیے بٹن۔

یہی ہے. ویڈیو کو تھوڑی دیر میں آپ کے کمپیوٹر پر محفوظ کر لینا چاہیے۔ اب آپ بغیر کسی پریشانی کے ویڈیو سے آسانی سے لطف اندوز ہو سکتے ہیں۔
نتیجہ
YouTube بلیک اسکرین کی خرابی کسی بھی وقت ہوسکتی ہے، اور مختلف چیزیں ہیں جو اس کا سبب بن سکتی ہیں۔ آپ اس پریشان کن مسئلے سے چھٹکارا پانے کے لیے اوپر زیر بحث طریقے آزما سکتے ہیں۔
تاہم، اگر یہ ایسی چیز ہے جو اکثر ہوتی ہے، تو آپ استعمال کرنے پر غور کر سکتے ہیں۔ آن لائن ویڈیو ڈاؤنلوڈر۔. یہ آپ کو آسان مراحل میں ویڈیو کو ڈاؤن لوڈ اور محفوظ کرنے اور اسے کسی بھی وقت دیکھنے دیتا ہے، چاہے آپ آف لائن ہوں۔
یہ پوسٹ کس حد تک مفید رہی؟
اس کی درجہ بندی کرنے کے لئے ستارے پر کلک کریں!
اوسط درجہ بندی 4.7 / XNUMX. ووٹ شمار کریں: 11