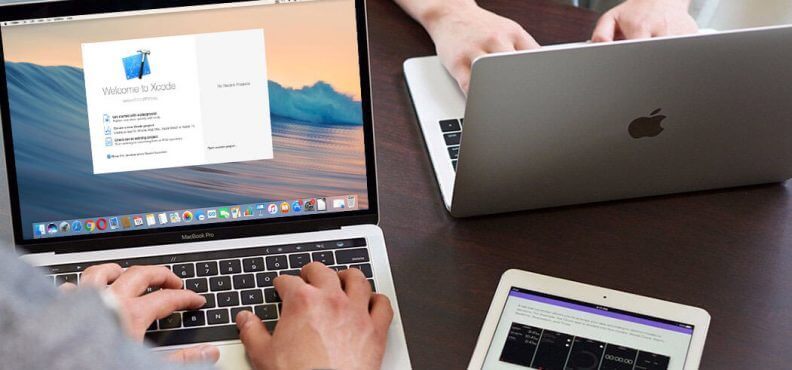میک پر Avast کو کیسے ان انسٹال کریں۔
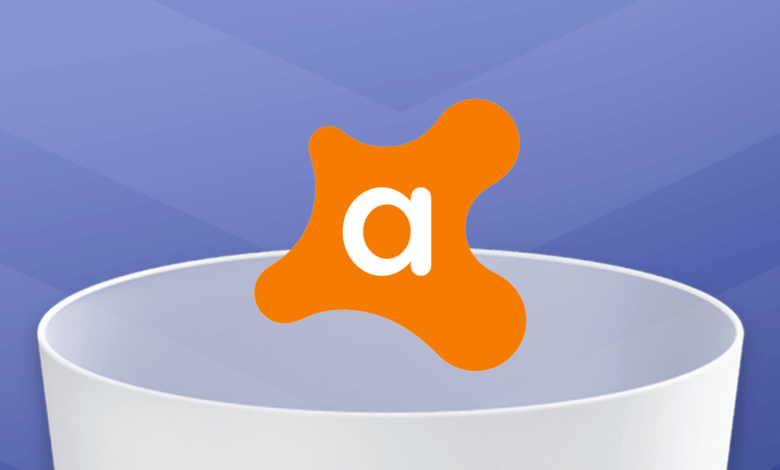
Avast ایک مقبول اینٹی وائرس سافٹ ویئر ہے جو آپ کے میک کو وائرس اور ہیکرز سے بچا سکتا ہے، اور زیادہ اہم بات یہ ہے کہ آپ کی پرائیویسی محفوظ ہے۔ اس سافٹ ویئر پروگرام کی افادیت کے باوجود، آپ اسکیننگ کی انتہائی سست رفتار، بڑی کمپیوٹر میموری پر قبضے، اور پریشان کن پاپ اپس سے بھی مایوس ہوسکتے ہیں۔
لہذا، آپ اسے اپنے میک سے مکمل طور پر ہٹانے کے لیے ایک مناسب طریقہ تلاش کر رہے ہیں۔ تاہم، ایسا کرنا پیچیدہ اور وقت طلب ہے کیونکہ بہت سی ایپ فائلیں اور فولڈرز سافٹ ویئر پروگرام سے منسلک ہوتے ہیں جو آپ کے میک پر کافی جگہ لے سکتے ہیں۔ یہی وجہ ہے کہ اس مضمون میں، ہم آپ کے میک سے Avast کو محفوظ طریقے سے اور مکمل طور پر ان انسٹال کرنے کا طریقہ بتائیں گے۔
میک سے Avast کو کیسے ان انسٹال کریں [جلدی اور مکمل طور پر]
جیسا کہ ہم نے اوپر ذکر کیا ہے، عام طور پر Avast کو دستی طور پر ہٹانا تھوڑا پیچیدہ ہوتا ہے کیونکہ یہ آپ کی جگہ لینے والی کچھ ایپ فائلوں کو آسانی سے چھوڑ سکتا ہے۔ لہذا، اگر آپ ان انسٹال کرنے کا کام کرنے کے لیے ایک موثر اور پریشانی سے پاک طریقہ چاہتے ہیں، تو سب سے آسان طریقہ یہ ہے کہ تھرڈ پارٹی میک کلین اپ پروگرام کا استعمال کریں جیسے کلین مائک۔. یہ استعمال میں آسان اور فوری طریقہ ہے جو آپ کو Avast اور ایک ہی وقت میں سافٹ ویئر پروگرام سے وابستہ تمام فائلوں اور فولڈرز کو ان انسٹال کرنے کی اجازت دیتا ہے۔
اس کے علاوہ، CleanMyMac آپ کے میک کو مختلف طریقوں سے صاف کر سکتا ہے تاکہ آپ کمپیوٹر میموری کی ایک بڑی مقدار کو خالی کر سکیں اور اپنے میک کو بہتر کارکردگی کا مظاہرہ کر سکیں۔ اس طرح، کلین مائی میک نہ صرف آپ کے میک پر جگہ خالی کر سکتا ہے بلکہ اس کی رفتار بھی بڑھا سکتا ہے۔
آپ کو یہ سمجھنے کے لیے کہ Avast کو استعمال کرکے ان انسٹال کیسے کریں۔ کلین مائک۔ میک پر، یہاں تفصیلی اقدامات ہیں جن پر آپ آسانی سے عمل کر سکتے ہیں:
1 مرحلہ: CleanMyMac ڈاؤن لوڈ اور انسٹال کریں۔

2 مرحلہ: CleanMyMac لانچ کریں، انٹرفیس کے بائیں جانب سے، منتخب کریں۔ "ان انسٹالر" ٹول اور کلک کریں۔ "اسکین" بٹن ان تمام ایپلیکیشنز کو اسکین کرنے کے لیے جو آپ نے اپنے میک پر محفوظ کی ہیں۔

3 مرحلہ: اسکیننگ کا عمل مکمل ہونے پر، اسکین شدہ ایپس کی فہرست سے Avast کو منتخب کریں۔ کلین مائک۔ خود بخود اس کی متعلقہ فائلوں اور فولڈرز کو دائیں طرف منتخب کرے گا۔

4 مرحلہ: اس "ان انسٹال کریں" Avast اور اس سے متعلقہ فائلوں کو مکمل طور پر ہٹانے کے لیے بٹن۔
اب، آپ نے صرف ایک کلک میں اپنے میک سے پیچھے رہ جانے والی فائلوں اور فولڈرز کے ساتھ Avast کو کامیابی کے ساتھ ان انسٹال کر دیا ہے، جو انتہائی آسان اور آسان ہے۔
بلٹ ان ان انسٹالر کے ساتھ میک پر Avast کو کیسے ان انسٹال کریں۔
اگر آپ نے اپنے میک پر Avast ڈاؤن لوڈ اور انسٹال کیا ہے، تو آپ اپنے میک سے پروگرام کو ہٹانے کے لیے اس کا بلٹ ان ان انسٹالر بھی استعمال کر سکتے ہیں۔ تاہم، اس طرح، آپ کو Avast اور اس سے وابستہ فائلز اور فولڈرز کو دستی طور پر ان انسٹال کرنے کی ضرورت ہے۔
آپ کو یہ سمجھنے کے لیے کہ میک پر اس کے بلٹ ان ان انسٹالر کا استعمال کرتے ہوئے Avast کو کیسے ان انسٹال کرنا ہے، یہاں تفصیلی اقدامات ہیں جن پر آپ عمل کر سکتے ہیں:
1 مرحلہ: Avast سیکیورٹی کھولیں۔ آپ ٹول بار میں Avast آئیکن پر کلک کرکے اور "اوپن ایواسٹ سیکیورٹی" کو منتخب کرکے یا فائنڈر میں ایپلی کیشنز فولڈر سے Avast آئیکن پر کلک کرکے ایسا کرسکتے ہیں۔
2 مرحلہ: اپنے میک کے اوپر بائیں جانب مینو بار پر جائیں، "Avast Security" پر کلک کریں، اور پھر "Uninstall Avast Security" کو منتخب کریں۔

3 مرحلہ: اس کے بعد ان انسٹالر ونڈو نظر آئے گی۔ "جاری رکھیں" کے بٹن پر کلک کریں۔ اس کے بعد ان انسٹالیشن کا عمل شروع ہو جائے گا اور چند سیکنڈ میں، آپ کے میک سے Avast کو کامیابی کے ساتھ ہٹانے کے بارے میں ایک پیغام ظاہر ہو جائے گا۔

4 مرحلہ: Avast Security کی بچ جانے والی فائلوں کو تلاش کرنے اور ہٹانے کے لیے، آپ کو فائنڈر کھولنے کی ضرورت ہے، Command+Shift+G کو ملا کر دبائیں اور سرچ فیلڈ ٹائپ کریں ~/Library۔ پھر "گو" بٹن پر کلک کریں۔

5 مرحلہ: لائبریری فولڈر میں، آپ ایواسٹ سیکیورٹی سے وابستہ تمام باقی فائلوں اور فولڈرز کو تلاش کرنے اور حذف کرنے کے لیے ان راستوں کو تلاش کر سکتے ہیں۔
~/Library/ApplicationSupport/AvastHUB
~/Library/Caches/com.avast.AAFM
~/Library/LaunchAgents/com.avast.home.userpront.plist

میک سے Avast کو دستی طور پر کیسے ان انسٹال کریں۔
اوپر بتائے گئے دو طریقوں کے علاوہ، آپ نیچے دیئے گئے اقدامات پر عمل کرکے اپنے میک سے Avast کو دستی طور پر ان انسٹال بھی کر سکتے ہیں۔
1 مرحلہ: Avast کو اپنے میک پر چلنے سے روکیں۔
اوپن سرگرمی مانیٹرتلاش کریں اور پھر Avast کے چلنے والے عمل کو نمایاں کریں۔ Avast کو چلنے سے روکنے کے لیے "چھوڑیں" بٹن پر کلک کریں۔
2 مرحلہ: Avast اور اس سے متعلقہ فائلوں کو کوڑے دان میں منتقل کریں۔
اوپن فائنڈر، پھر منتخب کریں درخواست. Avast سیکیورٹی تلاش کریں اور پھر اسے کوڑے دان میں گھسیٹیں/اس پر دائیں کلک کریں اور منتخب کریں۔ ردی میں ڈالیں. اس کے بعد، ایپس کو کوڑے دان میں خالی کر دیں تاکہ انہیں مستقل طور پر حذف کیا جا سکے۔ اس کے بعد، Avast سیکیورٹی سے وابستہ تمام باقی فائلز اور فولڈرز کو ڈھونڈیں اور ہٹا دیں۔
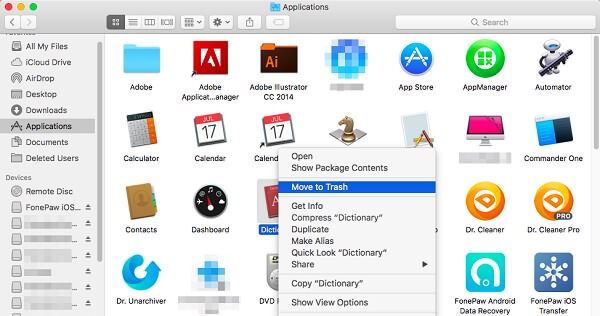
نوٹ: یہ طریقہ آپ کے میک سے Avast کو مکمل طور پر نہیں ہٹائے گا کیونکہ آپ Avast سے وابستہ تمام فائلز یا فولڈرز کو تلاش اور ہٹا نہیں سکتے ہیں۔ لہذا، یہ باقی فائلیں یا فولڈرز جن کی آپ کو ضرورت نہیں ہے وہ اب بھی آپ کے میک پر اسٹوریج کی جگہ پر قبضہ کر سکتے ہیں۔
نتیجہ
اوپر تین قابل عمل طریقے ہیں جو میک سے Avast کو ان انسٹال کر سکتے ہیں، جن میں سے کلین مائک۔ یہ سب سے آسان اور سب سے زیادہ صارف دوست ہے جو آپ کو سافٹ ویئر پروگرام کے ساتھ اس کی متعلقہ فائلوں اور فولڈرز کو صرف ایک کلک میں مکمل اور محفوظ طریقے سے ہٹانے کی اجازت دیتا ہے۔ اگر آپ Avast سے مزید مطمئن نہیں ہیں اور اسے ہٹانے کے بارے میں پریشان ہیں، تو CleanMyMac آپ کے لیے اسے ان انسٹال کرنے کا بہترین انتخاب ہے۔
یہ پوسٹ کس حد تک مفید رہی؟
اس کی درجہ بندی کرنے کے لئے ستارے پر کلک کریں!
اوسط درجہ بندی 4.7 / XNUMX. ووٹ شمار کریں: 11